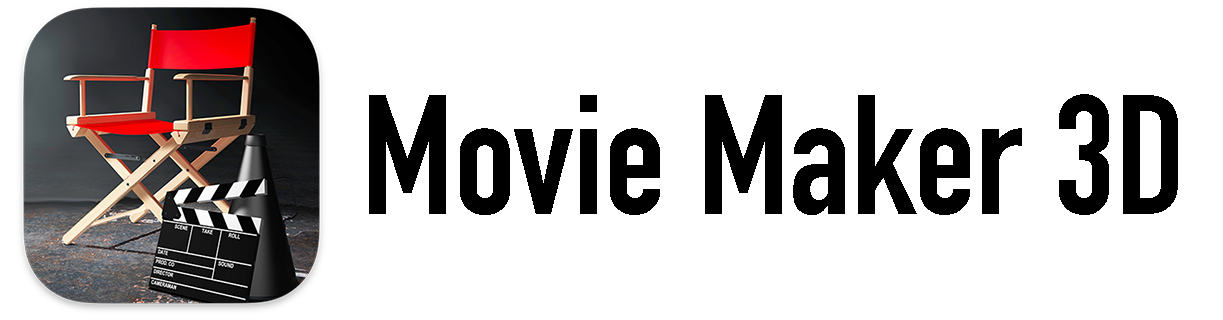Live Photos are enabled when the circles button at the top of the screen is yellow.
Live Photos are a truly fun and unique feature in the iPhone 6s and 6s Plus.
When you have the Live Photos feature enabled in the Camera app, it will automatically include a 3 second video with each still photo that you take.
Here are some things that I’ve found as I’ve been taking hundreds of Live Photos on my iPhone 6s:
After tapping the shutter button, the LIVE indicator tells you that the 1.5 sec video is still being recorded - hold steady!
- Verify that Live Photo taking is turned on when you want it on. Seems obvious but sometimes I turn it off when it isn’t necessary and then I forget to turn it back on. The concentric circles indicator button at the top of the Photos app screen is yellow (see screen shot). If it's gray instead of yellow, tap it to turn on Live Photos. (If you don't see the indicator, your iPhone doesn't support Live Photos.)
- Live Photos take a little more space on your iPhone and in iCloud, but it’s at most a couple megabytes per photo, so it’s not a big deal. You can leave it on for most photos without worrying about the space.
- Since a Live Photo keeps 1.5 seconds of what you see on screen before you press the shutter button and 1.5 seconds after you press the shutter button, you REALLY have to concentrate on holding your iPhone steady and still before and after you press the button.
- When you press the shutter button, a yellow LIVE indicator will appear at the top of the screen (see screenshot). The LIVE indicator will disappear when the 1.5 seconds after the shot have been recorded. Keep your eye on the LIVE indicator and keep your iPhone steady until it disappears.
- Since iOS 9.1, the Camera app uses the built-in iPhone motion sensor to sense if you accidentally tip the iPhone down before it’s captured the 1.5 seconds after the shot and if it senses that it cuts the video short. This saves a lot of blurry videos of the floor that happened when Live Photos first appeared in iOS 9.0.
- Since Live Photos also record sound, it’s a good idea to listen to your subjects to be sure that in addition to the images, you’re also getting the sounds you want. Your subjects will probably not realize you’re recording a video, so you may (or may not) want to avoid record them all saying “smile” or “everyone say cheese!"
Live Photos are an amazing new way to capture the people and world around you.
And when you use Timebox to stitch together a video of a day or an event captured with Live Photos, the result is an almost magical way to share your life.
Give it a try!